Как ускорить андроид с помощью настроек разработчика. Как включить секретные настройки для разработчиков на Android Как открыть режим разработчика на андроид 7
В настройках вашего устройства есть один интересный пункт «Для разработчиков». С его помощью пользователи могут настраивать поведение системы, активировать какие-либо функции, а разработчики отлаживать работу нужного приложения/игры. К примеру, в этой инструкции мы расскажем как включить «Режим отладки по USB» (смотри пункт 4 в описании функций меню разработчика), в нем просматривается отчет об ошибках, включается заводская разблокировка загрузчика и многое другое.
Несмотря на то, что все устройства на Андроид имеют одинаковые настройки для разработчиков, производители устройств могут располагать данную опцию в разных подпунктах меню «Настройки». Сейчас мы разберем, как именно и где включить/отключить режим разработчика на Андроид смартфоне или планшете , а после расскажем, какими функциями и при каких обстоятельствах можно воспользоваться.
Как включить режим разработчика на андроиде:
Для наглядности, мы прикрепили видео инструкцию в которой отображается процесс активации меню "Для разработчиков".
Если у вас не включается режим разработчика на андроид устройстве - попробуйте нажимать "все подряд" в разделе о телефоне, в редких случая могут не появляться уведомления, поэтому просто прошерстите меню, с большой вероятностью вы найдете что режим разработчика активировался. Иначе же - укажите модель вашего устройства и версию прошивки/сборки в комментариях и мы вам поможем.
Как удалить или отключить режим «Для разработчиков» из меню настроек:
Стоит отметить, что некоторые из устройств не позволяют проворачивать данную операцию, но в большинстве случаев пункт скрывается в одно нажатие.
Переходим в меню «Настройки»
, пролистываем до пункта «Для разработчиков»
, заходим в него и убираем галочку напротив слова «Включено»
. Устройство самостоятельно вернется в предыдущую раздел и пункт «Для разработчиков» исчезнет.


Если по каким-то причинам у вас не окажется галочки напротив «Включено», то следует воспользоваться следующей инструкцией:
Открываем «Настройки» -> «Приложения» -> «Настройки» -> Затем переходим в "Хранилище" и выбираем «Стереть данные, Очистить КЕШ». Данный метод подходит для большинства смартфонов и планшетов, поэтому если он помог вам, обязательно сообщите об этом в комментариях к статье.



Далее пойдут полезные функции и возможности меню «Для разработчиков», которые могут пригодится в тех или иных ситуациях.
- Не выключать экран
Если данный параметр активирован, то экран вашего устройства никогда не потухнет при условии подключенного зарядного устройства. Эта фишка будет полезна для разработчиков Андроид-приложений, которые вынуждены следить за своим детищем в течение длительного времени.
Также функция может понадобится для социальных сетей, где происходят «живые» обновления и у вас нет времени, желания, постоянно нажимать на экран, чтобы экран не отключался. Стоит быть осторожным владельцам устройств с AMOLED-дисплеями, так как на экране может возникнуть так называемый эффект «ожога». Изображение отпечатывается на дисплее и в дальнейшем убрать его не получится.
- Заводская разблокировка
Разблокировка загрузчика на вашем смартфоне/планшете позволяет в дальнейшем использовать кастомное рекавери и прочие плюшки. К примеру, на устройстве с заблокированным загрузчике нет возможности попасть вменю восстановления Android и вернуть систему в первоначальный вид/установить новую ОС.


Фактически, данный параметр не позволяет разблокировать загрузчик, но он дает «разрешение» на совершение этого действия с вашим устройством. Если вы не планируете совершать перечисленных ранее манипуляций, вам не стоит активировать данную функцию. - Работающие приложения
Всем известно, что в Windows есть диспетчер задач, где отображаются какие процессы запущены в данный момент. Это позволяет понять, что работает в конкретный момент и почему компьютер работает не стабильно, что потребляет большую часть ресурсов. В стандартных настройках устройств на Андроид вы не найдете подобного аналога, поэтому функция «Работающие приложения» может оказаться весьма полезной.



Вы сможете просмотреть какие приложения работают в фоне, в течение какого времени, а также объем оперативной памяти, которые они потребляют. Не стоит насильно пытаться завершить работающие процессы, это может привести к неожиданным последствиям. Вам не стоит беспокоиться, Андроид давно научился управлять оперативной памятью и её нехватку пользователи ощущают крайне редко. - Режим отладки по USB
Одна из немногих функций, которая необходима в первую очередь разработчикам. Основная цель режима отладки по USB заключается в выполнении конкретных действий на вашем устройстве посредствам передаваемых команд с персонального компьютера. К примеру, подключившись к Adnroid SDK у пользователей появится возможность через компьютер установить приложение, получить необходимую информацию и даже получить ROOT-доступ.
Как включить отладку по usb на андроид
Чтобы включить режим отладки usb на андроид устройстве - зайдите в меню "Для разработчиков", найдите пункт "отладка по USB" или "USB Debugging" и активируйте его!

Естественно, полезность данного параметра никто не отменяет, но и для безопасности стоит отключать режим отладки по USB, когда вы его не используете. - Фиктивное местоположение
Ни для кого не секрет, что телефоны и планшеты на Андроид могут отслеживать, узнавая ваше текущее местоположение. Но наверняка мало кто знает, что в Android есть функция, позволяющая сообщать сервисам, приложениям фейковое местоположение устройства. Иными словами, вам стоит активировать функцию и после выбрать программу для которой будет отображаться неверное местоположение вашего девайса.
- Отключить абсолютный уровень
Если поискать, то в сети можно наткнуться на множество вопросов касательно изменения громкости Bluetooth-колонок, гарнитур и прочих устройств при помощи Андроид-смартфона. По неизвестным причинам работает это далеко не всегда, звук становится то громче, то тише. Если вы столкнулись с подобной проблемой и хотели бы избавить от нее, то не забудьте активировать функцию «отключение абсолютного уровня». В противном случае не стоит трогать данный параметр для продолжения нормального функционирования устройства.
- Визуальный отклик
Активировав данную функцию вы увидите на экране небольшие точки, позволяющие узнать, куда именно было совершенно нажатие. Полезно в нескольких случаях: разработчикам, для людей, которые испытывают проблемы с точечными движениями, а также в момент записи видео с экрана устройства для большей наглядности.
В данной статье мы постарались объяснить, что такое «Режим разработчика», как его включить, отключить и какими полезными функциями можно воспользоваться не боясь повредить смартфон/планшет. Конечно, в настройках разработчика есть и масса других параметров, но большинство из них не имеет практического значения для рядовых пользователей, а предназначены в первую очередь для людей занимающихся разработкой программ.
- 2 апрель 2018
- 4 330 просмотров
Понравилось?
Оценок: 0
Android удивляет нас каждый день, хотя, наблюдая за развитием новых функций можно заметить, что, как выясняется, не доступны для всех.
Создатели андроида стараются вовсю, чтобы их «зеленый маленький робот» был полностью безопасным.
К сожалению, многие клиенты подвергаются различным испытаниям, а хакеры ищут слабые стороны телефона или системы.
Поэтому разработчики дали возможность всем внести свою лепту в развитие интересных и безопасных функций, которые могут улучшить работу системы, и даже может продлить срок службы батареи.
На телефонах samsung, xiaomi redmi, мейзу, asus zenfone, htc и других работающих на андроиде 4.2, 4.4 2, 4.4, 4.4 4, 5.1, 5.1 1, 6.0, 6.0 1, 7.0 опция режим разработчика по умолчанию скрыты, чтобы предотвратить случайное вмешательство неопытного пользователя – большинство не знают о потенциале имеющихся там функций.
Большинство использует на своем смартфоне только отладку USB, хотя андроид в сочетании с правильно сконфигурированным SDK выполнить многое, например, снимки экрана в ситуациях, когда традиционный метод (с помощью комбинации клавиш) не работает.
Кроме того, пользователь может настроить масштаб анимации, рендеринг поворота, установить предельные фоновые процессы и т.д., и т.п.
Опция «Параметры разработчика» очень полезна для программирования или просто для разработчиков как следует из названия.
Тем не менее, она также может сделать жизнь проще для менее продвинутых, но амбициозных пользователей, которые хотят немного «подправить» свой телефон.
Как активировать режим разработчика на телефоне андроид
Чтобы вы смогли войти в режим разработчика его нужно вначале включить. Для этого идем в «Настройки», а затем выбираем сведения об устройстве / телефоне.
Затем переходим ПО — > Номер сборки и семь раз подряд нажимаем на нее. Устройство сообщит вам, что режим разработчика включен (если нажмете восьмой раз).

После этого в настройках устройства появится новая функция – «Параметры разработчика».
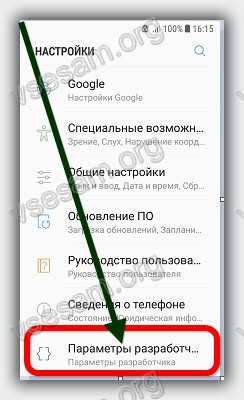
Там найдете довольно обширный перечень программных опций. Вот некоторые из вариантов программирования на моем телефоне.
Что дает режим разработчика в андроид если в него перейти
Если вы программист, то, конечно, знаете, какие нужны варианты. Тем не менее, я думаю, что обычный пользователь может использовать по крайней мере, некоторые из этих функций.
Режим «Отладка USB» наиболее полезны для опытных пользователей и разработчиков, но его включение не является необходимым, хотя некоторые приложения требуют включения этого режима для правильной работы.
Еще до появления андроид 6.0, был ряд улучшений в жизни батареи и управления питанием. Варианты соответствующих корректировок, помогли в некотором роде продлить срок службы батареи.
Если у вас есть проблемы с автономной работой, вы можете проверить следующий метод: перейти к каждой из трех позиций масштаб анимации, масштаб анимированных переходов, масштаб длины анимации и полностью всю анимацию отключить.
Иногда очень большое количество приложений, работают в фоновом режиме, что может не только замедлить телефон, но и сократить срок службы аккумулятора.
Если вы не хотите, чтобы приложения работали в фоновом режиме, то задействуйте опцию отключение фоновых приложений.
Тем не менее, я хотел бы предложить осторожность при использовании этой функции, так как это может повлиять на производительность приложений, которые нуждаются (например, Будильник).
Также там есть функция ограничить фоновые процессы. Ее главная цель состоит в том, чтобы уменьшить нагрузку на центральный процессор (то есть, увеличение срока службы батареи).
Параметры разработчика опасны
Выше предоставлены только некоторые функции, которые найдете в разделе программиста.
Значительная часть функции предназначена для более сложных операций, которые могут повредить ваш смартфон, если вы не знаете, как использовать их.
Google спрятала панель программатора, потому что хакеры не спят все время и попытаться «разорвать» андроид, который может противостоять даже самым мощным атакам хакеров.
Любые действия, выполняемые на этой вкладке только ваша ответственность, поэтому советую думать и быть осторожными.
Как в андроид отключить параметры разработчика
Отключение программного обеспечения может показаться более сложным, чем его включения, но на практике это очень просто.
Вам нужно прейти в раздел «Приложения», верху выбрать опции (троеточие) и нажать сбросить настройки. Не волнуйтесь — все ваши настройки не будут удалены, все останется, как есть.
Затем перейдите на вкладку «Память» и нажмите «Очистить данные» и «Очистить кэш».
После очистки данных, настройки автоматически выключатся, и вы попадете на главный экран Android.
Теперь вернитесь к настройкам. Вы заметите, что варианта «Параметры разработчика» больше нет в списке. Успехов.
Система Андроид имеет множество дополнительных функций, которые доступны только в режиме разработчика. Это, например, может быть установка сторонней среды восстановления системы (recovery environment), восстановление самой ОС, получение статистики о работе приложений и процессов, симуляция работы экрана и запись с него. Большинство пользователей не знакомо с такими возможностями Android, которые могут быть полезны не только разработчику. В статье рассмотрим, как включать режим разработчика на разных устройствах, как отключать режим разработчика и как войти в данный режим.
Специально для программистов существует режим разработчика на Андроиде, который скрыт от обычных пользователей, хотя его включение не является сложным. Он доступен на всех версиях Android, начиная с 4.0. Такое состояние дает доступ ко многим системным настройкам. Для чего может быть нужен такой функционал:
- Можно выполнять отладку, когда устройство с системой Андроид подключено к компьютеру через USB;
- Изменять реальное местоположение. Разработчикам полезна эта функция для тестирования приложений, которые должны работать по-разному в разных геолокациях. Таким образом, пользовательские программы будут воспринимать то место, которое было выставлено вручную;
- Можно ускорить интерфейс девайса. Для этого нужно перейти в такие настройки, как «Масштаб анимации окон и перехода », «Шкала длительности аниматора » и установить параметр на значении 0.5х.
При изменении любых настроек в режиме разработчика обязательно записывайте, какими были исходные параметры.

Дарим подарки
Как включить режим разработчика
Теперь разберём, как можно включить режим разработчика. Для этого зайдите в настройки устройства. Там потребуется найти пункт «Об устройстве » / «О телефоне ». Название и расположение опций могут отличаться в зависимости от модели девайса и версии прошивки. Здесь должна размещаться информация о памяти, ядре, процессоре, программном обеспечении. Теперь заходим в меню «Сведения о ПО ». Нас интересует номер сборки. Находим его. Чтобы активировать режим разработчика, нужно 7 раз нажать на пункт «Номер сборки ».
После выполнения указанного действия должно появиться сообщение о том, что вы перешли в режим разработчика. Некоторые прошивки выдают дополнительные оповещения при нажатии несколько раз. Для того чтобы убедиться в правильности выполнения действий, выйдите из этого подменю и откройте главные настройки. Здесь должен появиться раздел «Для разработчиков ».
Как выключить режим разработчика на Android
Теперь рассмотрим варианты, как можно отключать режим разработчика на ОС Андроид. Потребуется зайти в раздел «Для разработчиков ». Чтобы выключить этот режим, нужно удалить отметку напротив опции «Включено ». Иногда нужно просто перевести переключатель в выключенное состояние. После этого должен произойти выход из этой настройки и раздел разработчиков вовсе уберётся.

Но на некоторых устройствах выходить таким способом из состояния разработки не получится из-за отсутствия отметки возле «Включено ». В таком случае придётся найти меню «Хранилище » -> «Стереть данные » или «Очистить кэш ». Может напугать сообщение о том, что будут удалены все данные, в том числе и аккаунты. С учётной записью ничего не произойдет. Но даже после этих действий раздел для разработчиков всё же может остаться. Тогда может помочь только сброс до заводских установок. Впрочем, присутствие указанного пункта никак не влияет на работоспособность. Поэтому, если вы не переживаете, что кто-нибудь может менять там настройки, то можно оставить все как есть.
Возможности, которые открываются перед пользователем
Когда вы получили доступ к режиму разработчика, можно посмотреть, какие функции доступны в нём. Все их можно разделить на группы:
- Отладка: различные отчёты, проверки, включение и запрет отладки;
- Сети: мобильная связь и вай-фай, bluetooth;
- Текстовый ввод: ориентация, отображение касаний;
- Рисование: границы элементов, обновление поверхности, анимация;
- Аппаратное ускорение визуализации: разные действия, связанные с графикой;
- Приложения: лимиты, разрешения, действия;
О некоторых говорилось, когда объяснялась польза от режима разработки. Большинство представленных функций совершенно не применимо к повседневным задачам, но рассмотрим некоторые из них, которые хотя бы частично будут понятны простому юзеру:

- Активное состояние экрана может поддерживаться без подключения к питанию. Но пользоваться часто и без необходимости не стоит, чтобы не вывести дисплей из строя;
- Можно выбрать одну из виртуальных машин - Dalvik или ART. По умолчанию стоит первая, которая используется для выполнения приложений в виде файлов АРК. Вторая пока ещё в тестовом режиме;
- Имеется доступ к статистике процессов, которые действуют на вашем девайсе;
- Очень удобный инструмент - сбор и составление отчёта об ошибках с дальнейшей отправкой;
- Можно запустить функцию, которая будет визуально показывать касания экрана. Таким образом можно протестировать татч скрин. Следы должны оставаться четкими, но без рывков и замедлений;
- Настройка местоположения указателя выводит координаты точек касания дисплея;
- Опция анимации окна позволяет увеличивать скорость воспроизведения анимации. Большее число соответствует меньшей скорости. По умолчанию оно равно 1;
- Анимация перехода - аналогичный смысл, только изменяется скорость, соответственно, при переходе;
- Изменение ориентации написания справа налево для языков с таким направлением письма;
- Эмуляция экранов. Позволяет имитировать разные размеры дисплеев;
- Журнал операций Bluetooth. Активация этой функции позволяет перехватить пакеты Bluetooth HCI и поместить их во встроенной памяти. После этого с помощью специальных программ можно выполнить анализ содержимого;
- Трассировка OpenGl - графической библиотеки. Позволяет выявить в ней ошибки, которые помещаются в журнал.
Есть ещё очень много функций, которые категорически не стоит трогать. Но есть в данном режиме операции, которые могут пригодиться пользователю. Рассмотрим их. Самой используемой опцией показала себя отладка по USB. В этом режиме можно:
- Использовать телефон или планшет как внешний накопитель;
- Перемещать различные файлы;
- Восстанавливать данные;
- Напрямую устанавливать приложения и обновления;
- Просматривать системные журналы с компьютера;
- Сканировать систему на наличие сбоев.

Ещё в отладке по USB можно делать запись экрана. Для этого версия Андроида должна быть 4.4 и выше. На официальном сайте потребуется скачать программу Android SDK и распаковать её. После подсоединения к компьютеру нужно зайти в папку, где находятся разархивированные файлы. Удерживая Shift на пустом месте, нужно вызвать контекстное меню и выбрать «Открыть окно команд ».
Появится чёрное окошко командной строки, в которое нужно ввести: adb devices . После этого нужно ввести еще одну команду: adb shell screenrecord /sdcard/video.mp4 . Сразу после этого начнётся запись, которая сохраняется либо на карту памяти, либо в папку на встроенной памяти устройства. Остановить запись можно комбинацией Ctrl + C в командной строке.
Упоминалось уже о настройках анимации. Эта опция может быть полезна для устройств с не очень мощными характеристиками, что уменьшит подтормаживание девайса за счет увеличения скорости смены анимации. С помощью ADB (Android Debug Bridge) можно создавать резервные копии ваших устройств на ПК. Так вот, активировав функцию «Пароль для резервного копирования », для выполнения этого действия понадобится пароль.
Воспользовавшись меню «GPU-ускорения », можно улучшить работу некоторых приложений, особенно это применимо к играм. Но здесь тоже нужна проверка: некоторые программы могут улучшить работу, а некоторые перестанут запускаться. Есть ограничение на фоновые процессы. Их число можно установить до 4 включительно. Чем меньше процессов происходит, тем быстрее будет работать устройство и тем меньше разряжаться.

4x MSAA - параметр не совсем понятный. Но может стать полезным, если у вашего девайса неплохая производительность, но качественная игра всё-таки идёт не слишком хорошо. Активация MSAA - это активация сглаживания, 4x - четырёхкратного. Но это будет очень быстро садить батарею. Подробнее о фиктивном местоположении. Пользователю оно может пригодиться для некоторых приложений, которые работают только в определенных регионах. Ну или просто если хочется ввести кого-то в заблуждение своим местоположением.
Функция сертификации беспроводных мониторов. Устройство поддерживает технологию Miracast. Правда, чтобы воспользоваться ею, нужна другая техника, поддерживающая этот стандарт. Это передача данных беспроводным способом напрямую между 2 устройствами без роутера. Таким образом можно коммутировать телевизор со смартфоном и передавать медиаданные на ТВ для просмотра на большом экране.
Итак, рассмотрев режим разработчика, можно сказать, что он обладает богатым функционалом. Правда, обычному пользователю могут пригодиться совсем немногие действия. Включать и отключать этот режим не составляет труда. Но, если из приведённых опций вы вряд ли планируете чем-то пользоваться, лучше попросту не активировать это состояние. Изменение некоторых параметров может привести к необычной работе устройства.
Популярная операционная система для мобильных гаджетов Android имеет обширный специализированный функционал, который используется программистами и отладчиками приложений, тестерам оборудования, а также продвинутыми пользователями, желающими получить максимум от своего устройства. В частности, в ОС предусмотрена возможность отображения загруженности процессора и модуля памяти, записи статистики об использовании отдельных процессов и программ. Можно также симулировать работу экрана в разнообразных разрешениях и цветовых схемах, что становится настоящей палочкой-выручалочкой для тестеров сайтов и других специалистов, отвечающих за удобство работы с приложениями и сетевыми ресурсами. Для получения доступа к таким опциям нужно включить режим разработчика Android.
Каким образом это сделать, а также как выключить данную среду, мы подробно рассмотрим ниже. Описываемые действия будут идентичны практически для всех устройств под управлением Андроид, будь то топовый смартфон от известного бренда или же простая и дешевая трубка от малоизвестного.
Как включить режим разработчика Android?
Чтобы получить доступ к инженерному функционалу ОС, следует выполнить следующие действия:

Режим разработчика Андроид - базовый инструментарий
Переходим вверх на один уровень меню и опускаемся в самый низ. Перед пунктом «Об устройстве » видим новый раздел «Для разработчиков ». Отсюда и осуществляется доступ к специализированным настройкам.


Нажимаем добавленный пункт меню – открывается непосредственно режим разработчика Андроид. Отсюда можно получить доступ к следующим опциям:
- «Отчет об ошибке » - сбор сведений о текущем состоянии устройства и отправка скомплектованного отчета по e-mail.
- «Пароль для резервного копирования » - позволяет защитить создание копий информации, хранимой на устройстве, индивидуальным паролем.
- «Не выключать экран » - если установить галочку на этом пункте, то при зарядке гаджет всегда будет подсвечиваться.
- «Выбрать среду » - здесь можно установить рабочую среду. На современных гаджетах используются среды ART и Dalvik – лучше отдать предпочтение первой, она позволяет существенно поднять производительность аппарата и используемых программ.
- «Включить журнал трансляции операций HCI Bluetooth » - при активации данной опции все данные Bluetooth будут отображаться в едином файле.
- «Проверка HDCP » - с помощью данного средства можно установить порядок проверки защиты от копирования.
- «Статистика процессов » - с помощью этого инструментария режим разработчика Android дает возможность получать информацию о работе процессов.
Функционал блока «Отладка»


Этот блок меню содержит следующие рабочие возможности:
- «Отладка по USB » - активация возможности отладки по USB-кабелю, соединяющему гаджет и компьютер.
- «Отозвать доступ для USB-отладки » - если активировать данную функцию через режим разработчика на Android, то установится запрет на отладку с компьютера.
- «Создание отчета об ошибках » - включаем эту опцию и получаем возможность фиксировать сведения о работе аппарата и возникающих проблемах.
- «Фиктивное местоположение » - инструмент из ряда шпионских примочек, при его активации при запросе координат будут выдаваться ложные сведения.
- «Выбор приложения для отладки » - этот подраздел позволяет выбрать определенные приложения, которые требуют отладки.
- «Ожидание подключения отладчика » - по умолчанию функция неактивна и показывает, что устройство-отладчик не подсоединено.
- «Установка по USB » - дает возможность устанавливать сторонние программы через USB-кабель.
- «Размер буфера журнала » - здесь Вы можете установить предельный объем памяти под системный журнал.
Режим разработчика Android – раздел «Сети»


Здесь реализован следующий функционал:
- «Сертификация беспроводных мониторов » - отображение сведений о сертификатах для подсоединяемых беспроводных мониторов.
- «Журнал Wi-Fi » - инструмент, позволяющий при подключении к Wi-Fi-сети сохранять в журнал сведения об RSSI для каждого конкретного канала.
- «Подключение к мобильной сети » - при слишком слабом сигнале Wi-Fi-соединения устройство будет автоматически подключаться к мобильной интернет-сети.
- «Устаревший DHCP-клиент » - благодаря этой опции можно использовать DHCP-клиент более ранних версий, что необходимо для возрастных устройств.
- «Сохранение передачи данных » - если данный пункт меню активен, то мобильная сеть не будет отключаться при включении Wi-Fi, что позволит быстрее и легче переключаться между каналами передачи данных.
- «USB-Конфигурация » - установка стандартного порядка подключения к компьютеру.
Инженерное меню – раздел «Ввод текста»


В данном разделе представлены следующий специфический инструментарий:
- «Отображение нажатий » - если активирован данный инструмент, то при нажатии на экран устройства в соответствующем месте будет отображаться точка.
- «Отображение касаний » - при включении этой опции на экране будут визуализироваться даже случайные прикосновения.
Режим разработчика Android – раздел «Рисование»


- «Отображение обновленных поверхностей » - обновленные окна полностью подсвечиваются.
- «Отображение границ элементов » - представленные на экране поля и объекты выделяются индивидуальными полями.
- «Текст справа налево » - для всех поддерживаемых языков включается ввод текста с права налево.
- «Анимированные окна » - включение/выключение анимации для окон, задание необходимого масштаба.
- «Продолжительность анимации » - установка скорости эффектов анимации.
- «Эмуляция дополнительных экранов » - возможность включения дублирующего экрана. Эта опция удобна, например, при тестировании мобильных программ и сайтов.
Меню разработчика Андроид – сектор «Аппаратное ускорение эффектов визуализации»


Здесь реализованы такие инструменты, как:
- «Ускорение GPU » - при запуске этой опции для 2-мерной графики по умолчанию будет использоваться ресурс GPU.
- «Обновление экрана » - если данный пункт включен, то при отрисовке картинки на дисплее средствами GPU он будет подсвечиваться.
- «Отображение аппаратных обновлений » - использование этого инструмента обеспечит подсветку аппаратных обновлений.
- «Отладка наложений » - с помощью данной опции можно настроить отображение экранных наложений.
- «Отладка непрямоугольных усечений » - варианты работы функции: а) Выкл., б) Отображение непрямоугольных сечений, в) Тестирование среды рисования.
- «4*MSAA » - активация данного мода запускает опцию «4*MSAA» для приложений, использующих OpenGL ES версии 2.0.
- «Отключение аппаратных наложений » - если этот инструмент деактивирован, то для всех операций компоновки будет использоваться ресурс GPU.
- «Имитация аномалий » - установка цветовой схемы для пользователей с нарушенным восприятием цветов.
Функционал раздела «Мультимедиа»
- «Отключение передачи аудио на USB-устройства » - запрещает автоматическую передачу аудиосигнала по USB-подключению.
Подменю «Мониторинг»


- «Строгий режим » - подсветка экрана при исполнении операций большой длительности.
- «Отображение загрузки ЦП » - данная опция отображает на экране информацию о степени загруженности процессора.
- «Время работы GPU » - создание отчета о продолжительности использования графического процессора.
- «Включение трассировки OpenGL » - активация различных способов трассировки OpenGL.
Инженерное меню Андроид – раздел «Приложения»


Режим разработчика Android позволяет выполнить следующие операции с установленными программами:
- «Не сохранять действия » - при активации данной опции вся информация о действиях в приложениях будет стерта после их закрытия.
- «Ограничение фоновых процессов » - позволяет установить предельное количество процессов, работающих в фоне, что положительно сказывается на быстродействии устройства.
- «Все ANR » - если используется этот инструмент, то при лагах и зависаниях приложений пользователь будет получать соответствующие оповещения.
- «Неактивные приложения » - опция отображает перечень работающих программ, позволяющий завершить те из них, которые более не нужны.
Таким образом устроено инженерный мод Андроида. Названия функций могут меняться в зависимости от версии системы и пакета русификации, однако назначение их всегда сохраняется.
Как отключить режим разработчика Android
Когда все необходимые операции выполнены, можно завершить работу среды для девелоперов. Для этого выполняем следующую последовательность действий:
- Открываем меню «Настройки » и листаем в самый низ до раздела «Для разработчиков ».
- Заходим в него и видим в самом верху переключатель.
- Нажимаем на него – это выключает блок настройки для разработчиков Android.
